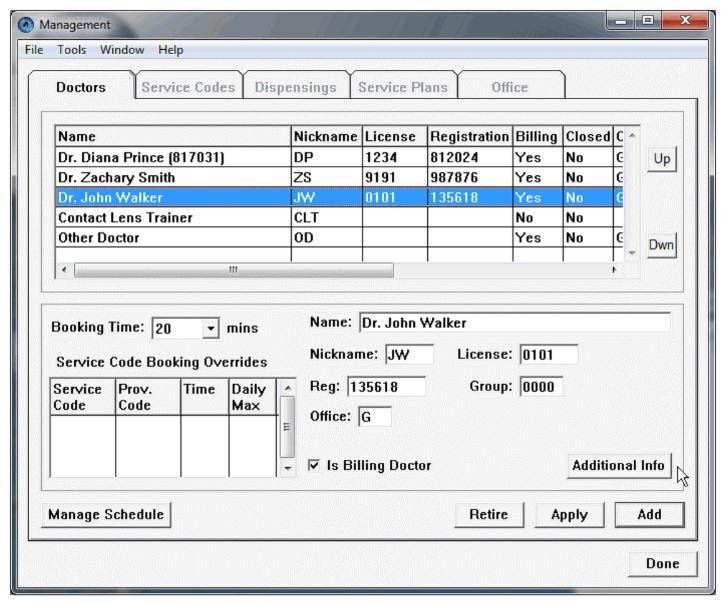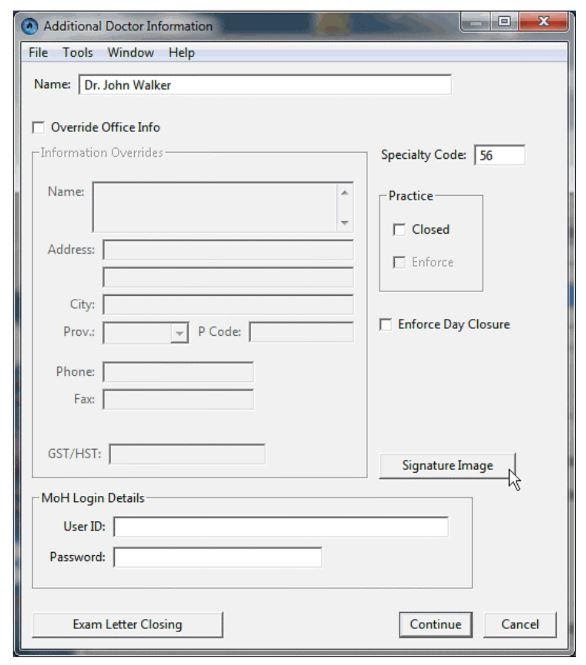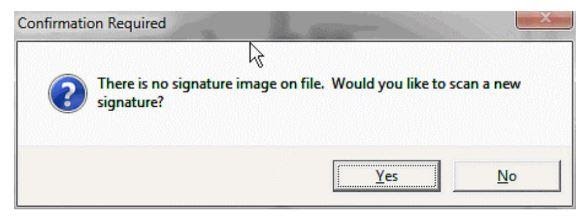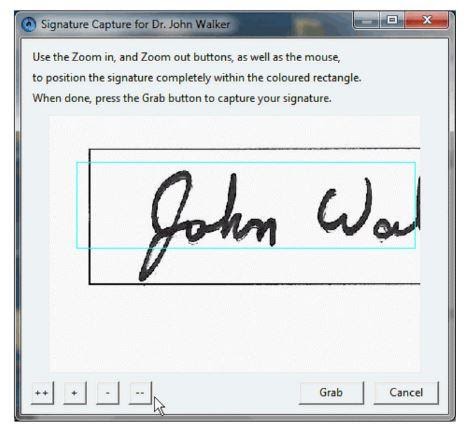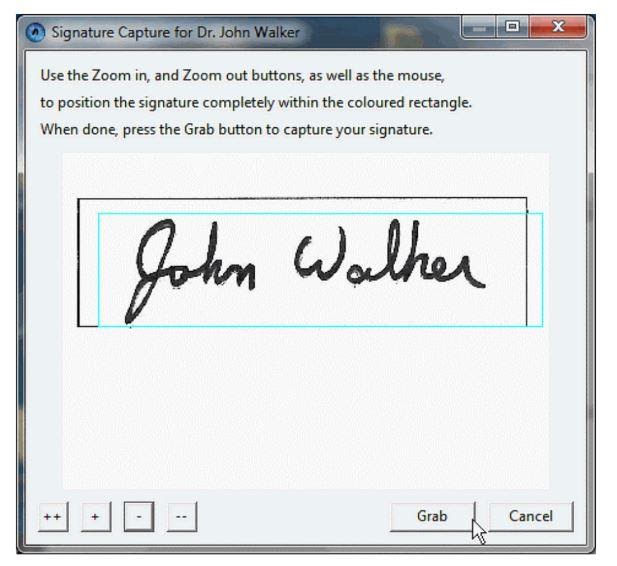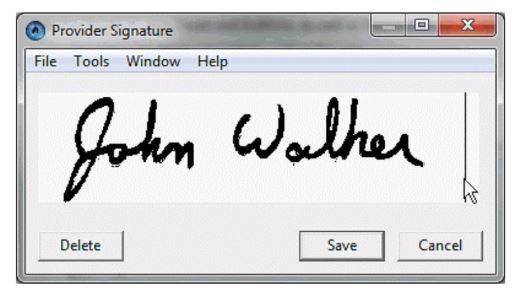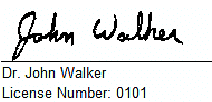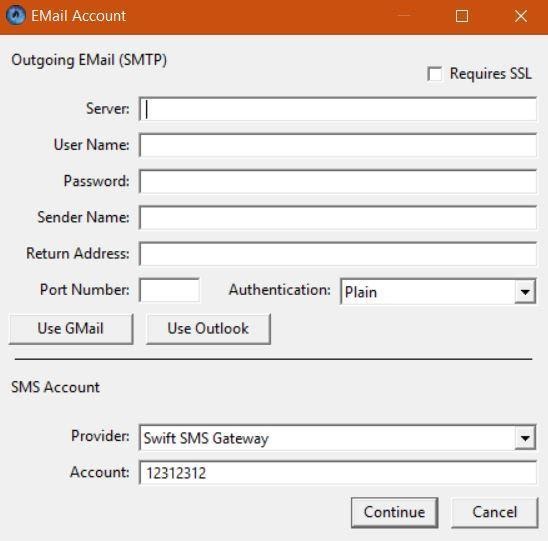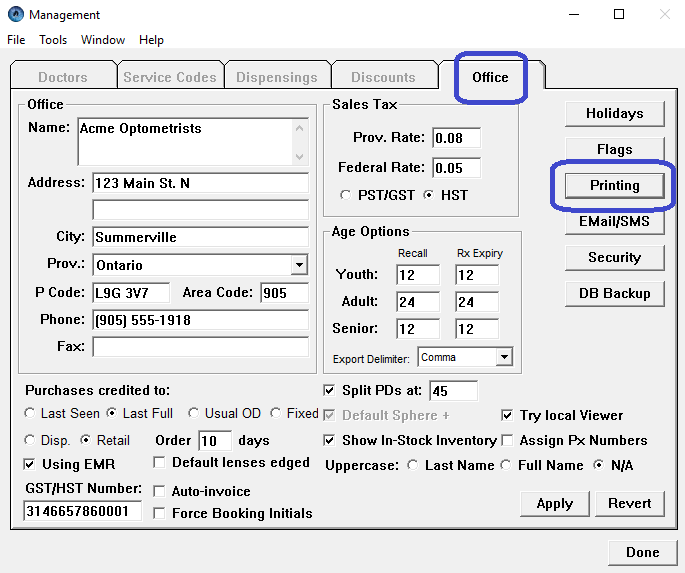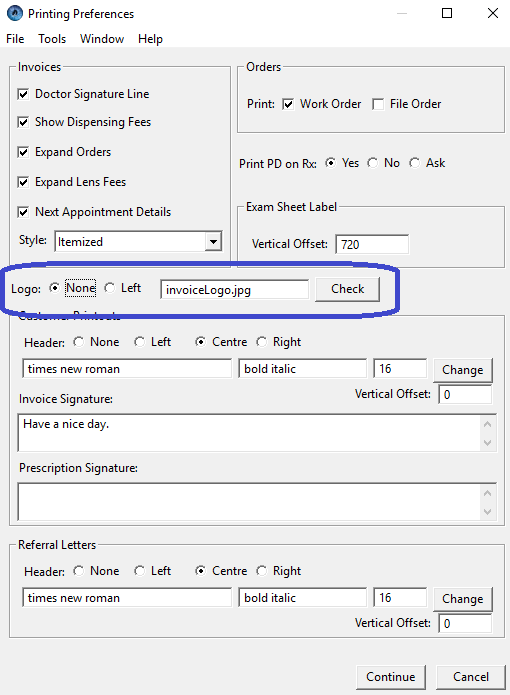Backups
Overview
There are two important concepts to consider, when keeping your data safe:
1.Understanding how OD Office Pro helps with backups, and critical files.
2.Planning on what to do with those backups and critical files in the case of a disaster.
How OD Office Pro helps with backups
OD Office Pro can be configured to take regular backups of the database, and place these backups in a place you specify. Any attachments you add to a patient are not part of this backup, so the attachments folder has to be backed up manually.
Database
You can check the location of your database backup file by going to Management, turning to the Office page, then clicking on DB Backup.
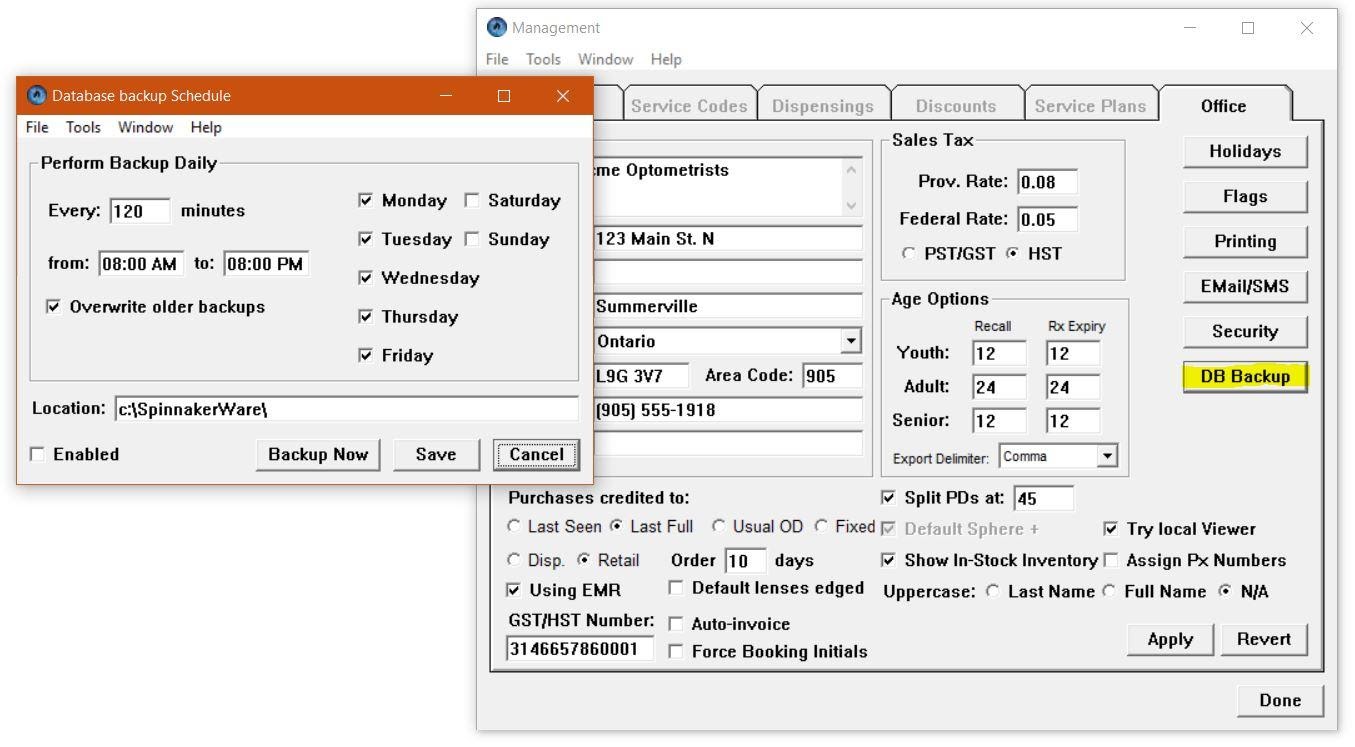
This will show you the configuration for generating that file.
•How often
•Which days
•Where the file is written
CAUTION - It is a bad idea for the backup to be made on the same drive as OD Office Pro is installed. If that drive were to fail, you’d lose both the original database and any backups that were made.
Commonly, the backups are placed onto a removable hard drive.
•With the drive attached, create a folder where you want the backups to go.
•In the “Database Backup Schedule” window shown above, tell OD Office Pro
about this directory.
•Ensure that the ‘Enabled” checkbox is clicked.
•Save these changes.
•Test the process, by clicking “Backup Now”.
Attachments
Attachments are stored in a very specific directory on the server, and it is this entire directory
that needs to be backed up and stored safely away:
c:\SpinnakerWare\ODOfficePro
Server\Images.
If you are attaching photos/scans to patient records, you MUST backup this folder.
What your office needs to do
Both the database backups and the attachments folder need to be copied somewhere safe.
Ideally,
the backups should be secure, preferably offsite. That way, if anything bad should happen
to the server or (worse) the office in general, you’ve got files that can be used to restore your
office to a good state.
One Possible Solution
Standard OD Office Pro Server Installation
•The database is in its standard configuration, and exists on the same drive OD
Office Pro Server is
installed on, in C:\SpinnakerWare.
•The attachments are functioning, and are stored in
C:\SpinnakerWare\ODOfficePro Server\Images.
Target - Removable Drive
A removable drive is commonly used, which can be detached and kept safe (fireproof safe) or taken off site as a means of disaster-recovery.
Backup Database
•Using OD Office Pro Client, go the the ‘Management’ area from the Launchpad.
•Go to the ‘Office’ tab, and click the ‘DB Backup’ button.
•Ensure backups are ENABLED.
•Ensure the LOCATION exists.
•It is safest to back up to a different drive than the database itself lives
on. In this case, set the location to ‘D:\ODOProBKUP\’.
•Click the ‘Backup Now’ button, and go look for the file that was just
created. Ensure that it can be found, and has a timestamp that matches when the backup was taken.
•Make sure all of these changes have been saved.
Backup Attachments
OD Office Pro Server creates a folder for, and otherwise manages, all attachments, but taking a copy of this for backup purposes it outside of OD Office Pro’s area of responsibility. However, there exists many free and open programs that can help with backing up this folder.
Use any program that you wish, and configure it so that a copy is made and placed in the same folder as the backup of the database was made, ‘D:\ODOProBKUP\’.
Single Folder containing the Critical Files
Now we have a single directory, ‘D:\ODOProBKUP\’, that contains the most critical files you’ll need to rebuild your practice, from an EMR perspective.
Cloud
You could set up a cloud-based copy, so that any changes made to the files in the ‘D:\ODOProBKUP\’ drive are replicated up into the cloud.